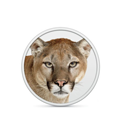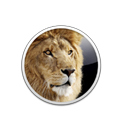|
|
Вопрос: Как самостоятельно запустить процесс установки Mac OS c DVD или CD диска? |
Ответ:
Вариант 1: Для запуска установки необходимо вставить установочный DVD или CD диск в привод и после приветственного «гонга», зажать клавишу "C".
Вариант 2: Помещаем дистрибутив системы в дископриёмник. Далее при загруженной МакОС нажимаем System Preference >> Startup Disk. Выбираем установочный DVD диск в качестве загрузочного диска и перезагружаемся. |

|

|
|
Вопрос: У меня не грузится MacBook, при включении, через несколько секунд на сером экране появляется яблочко и крутящееся колесико под ним. Как быть? |
Ответ: Поочерёдно выполните ниже перечисленные пункты, после выполнения каждого необходима перезагрузка компьютера и контроль наличия проблемы:
- При выключенном маке отключите все внешние устройства, которые не входят в комплект Вашего компьютера (принтеры, сканеры, внешние диски, флешки, Fire-Wire устройства и др.), оставьте только монитор, клавиатуру и мышь. Не забудьте отсоединить шнур локальной сети Ethernet. Включите компьютер. Если проблема исправилась, то поочерёдно подключите всё обратно (после подключения каждого устройства требуется перезагрузка).
- Попробуйте загрузиться в безопасном режиме, для этого, после включения сразу зажмите клавишу Shift. Если компьютер загрузился нормально, сразу попробуйте перезагрузить его в штатном режиме. Но если в безопасном режиме проблема сохранилась то следуйте следующему пункту ниже по списку.
- Попробуйте сбросить PRAM, для этого при включении компьютера удерживайте одновременно нажатыми Option+Cmd+P+R.
- Загрузитесь с установочного диска (как сделать см. пункт выше) и проверьте Ваш Макинтош Дисковой утилитой.
- Сделайте резервную копию всех Ваших данных и переустановите Mac OS X по варианту «Архивировать и установить», если не помогло то по варианту «Стереть и установить».
Если ни один из вышеперечисленных пунктов не помог, то настоятельно рекомендуем обратиться к специалистам, например, к нам по телефону
8-963-9657775 |

|

|
|
Вопрос: У меня медленно загружается PowerMac PowerPC G5. Как это исправить самому? |
Ответ: Поочерёдно выполните ниже перечисленные пункты, после выполнения каждого необходима перезагрузка компьютера и контроль наличия проблемы:
- Постарайтесь вспомнить, что изменилось с тех пор, когда всё работало нормально. Обычно это установка драйвера, программы, обновление системы. Необходимо поочередно удалить все драйверы, которые Вы установили за этот период. После удаления каждого, перезагружайте систему и проверяйте есть ли эффект. Если не помогает, удаляйте по той же схеме программы и наконец обновления.
- Количество программ запускаемых вместе с системой нужно минимизировать. Уберите лишнее из автозагрузки: System Preference >> Accounts >> Ваша учетная запись >> Login Items, снимите галочки с лишних программ.
- Отсоедините все принтеры, сканеры, сетевые кабели, флешки, съёмные жесткие диски и т.д.
- Проверь те жёсткий диск программой DiskWarrior
- Просмотрите системные логи. Зайдите Utilities>>Console обращайте внимание на описание процесса запуска системы, обращайте внимание на конфликтное приложение или драйвер.
|

|

|
|
Вопрос: Я забыл пароль, моя операционная система: MacOS 10.7 Lion, железо: MacBook Pro. Что делать? |
Ответ: Способ № 1 (по средствам графического интерфейса, максимально простой)
- Устанавливаем дистрибутив Mac OS в DVD привод и включаем ноутбук.
- Сразу после «гонга» нажимаем на клавишу "Option" и в загрузочном меню выбираем источник загрузки " дисковый накопитель".
- После старта с диска выбираем меню Утилиты (Utils) и запускаем утилиту Сброс пароля (Reset password).
- В открывшемся окне выбираем диск, где установлена операционная система.
- Выбираем пользователя, у которого проблемы с паролем, вводим новый и подтверждаем. Перезагружаем МакБук.
Способ № 2 (в однопользовательском режиме, через консоль)
- Стартуем Mac и зажимаем клавиши "Command ⌘ + S" на клавиатуре. Если всё получилось нажать вовремя и правильно, то загрузится чёрный экран с символом "#", это терминальный режим.
- Вводим на клавиатуре: "mount -uw /" нажимаем Enter;
- Вводим на клавиатуре: "ls /Users" нажимаем Enter и изучаем список учётных записей пользователей;
- Если нашли искомого, то пробуем поменять пароль. Вводим на клавиатуре: "passwd ИМЯ_ПОЛЬЗОВАТЕЛЯ" нажимаем Enter. "ИМЯ_ПОЛЬЗОВАТЕЛЯ" - это имя учётной записи. Внимание! Новый пароль, который Вы вводите не отображается. После набора нового пароля нажимаем Enter.
- Вводим на клавиатуре: "reboot" нажимаем Enter. Это перезагрузка системы.
|

|

|
|
Вопрос: У меня не печатает принтер на iMac. Помогите, пожалуйста. |
|
Ответ: Советы рекомендуется выполнять последовательно по нумерации списка. После выполнения каждого пункта пробуйте произвести контрольную распечатку.
- Попробуйте распечатать тестовую страницу, если такая возможность присутствует.
- Удостоверьтесь, что шнур питания подключен к источнику питания и в розетке есть напряжение.
- Выключите и включите принтер.
- Проверка соединительных кабелей:
А.Отключите и снова подключите каждый кабель между компьютером и принтером. Убедитесь в том, что все кабели подключены правильно.
Б.Только для принтеров USB: отключите кабель USB и подключите его к другому USB-порту.
В.Только для принтеров USB: откройте программу «Сведения о системе» и перейдите на вкладку «Устройства и тома». Если принтер не удается обнаружить, попытайтесь использовать другой кабель.
- Удалите драйвер принтера, перезагрузите компьютер. Установите драйвер заново.
- Удалите драйвер принтера, перезагрузите компьютер. Скачайте свежую версию драйвера и установите её.
Если ни один из вышеперечисленных пунктов не помог, то настоятельно рекомендуем обратиться к специалистам, например, к нам по телефону
8-963-9657775 |
|
|
Самые популярные клавиатурные сокращения в Mac OS X.
При запуске компьютера:
Удержание X -
Принудительная загрузка в Mac OS X
Удержание Option - Выбор диска для загрузки
Удержание С -
Загрузка с системного DVD
Удержание Т - Загрузка в режиме удаленного диска FireWire. (Отсоедините все устройства FireWire. Соедините два компьютера напрямую шнуром FireWire. Компьютер должен быть выключен. Включите его и удерживайте клавишу T. На другом компьютере на рабочем столе будут смонтированы диски вашего компьютера, как если бы вы подключили внешний диск.)
Удержание Shift -
Загрузка в “безопасном” режиме (Safe Boot mode). В этом режиме отключается все элементы автозагрузки (login items) и установленные расширения системы (kernel extension), не входящие в комплект Mac OS X.
Удержание Cmd(Command)+S - Загрузка в консоль, однопользовательский режим (single user mode)
Удержание Cmd+R - Загрузка в режиме "восстановление системы"
Удержание Cmd+V - Режим Verbose. Визуализирует в текстовом режиме начальную загрузку системы, применяется для выявления проблем с загрузкой.
Удержание Option+Cmd+P+R - cброс PRAM. Используется при проблемах с загрузкой системы, возвращает основные настройки компьютера заложенные в PRAM, к начальным.
Удержание кнопкм мыши -
извлечение диска из DVD привода в процессе загрузки системы.
Finder. Работа с окнами.
Cmd+W - Закрыть окно
Option+Cmd+W -
Закрыть все окна
Cmd+стрелка вправо -
Раскрыть содержимое папки. Работает только в режиме отображения списком. Аналогично нажатию мышкой на серый треугольник у папки.
Option+Cmd+стрелка вправо -
Раскрыть содержимое папки, включая все подкаталоги. Работает только в режиме отображения списком.
Cmd+cтрелка влево -
закрыть содержимое папки в режиме списка. Операция обратная двум предыдущим.
Option+Cmd+стрелка вверх - открыть родительскую папку (подняться на уровень вверх). Текущее окно при этом закрывается.
Другие клавиатурные сокращения, используемые в MacOSX
Cmd+Q - Закрыть из программу
Option+Cmd+D -
Скрыть/показать Док
Cmd+D -
Переключение между запущенными приложениями (программами)
Tab - Переключение к следующему элементу
Cmd+Стрелка вверх -
Перейти в папку на один уровень выше в текущем окне
Cmd+Стрелка вниз -
Перейти в папку на один уровень ниже в текущем окне. (Фактически открыть папку в текущем окне)
Page Up или Contol+Стрелка вверх -
Перейти на страницу вверх
Page Down или Contol+Стрелка вниз - Перейти на страницу вниз
Перетаскивание мышью с нажатой клавишей Option -
Копировать перетаскиваемый элемент в новое место
Перетаскивание мышью с нажатами клавишамим Option и Cmd - Создать ярлык (Alias) перетаскиваемого элемента.
Перетаскивание мышью с нажатой клавишей Cmd - Перенести элемент в новое место без копирования
Shift+Cmd+C - Вызвать панель Colors в приложениях, где она доступна.
Cmd+T -
Вызвать панель Fonts в приложениях, где она доступна
Cmd+Shift+3 - Сделать слепок экрана (screenshot). Графический файл со слепком экрана появится на рабочем столе с именем Picture 1. Если такой файл уже есть появится Picture 2 и.т.д. Формат файла для Mac OS X 10.4 - PNG, для более ранних версий системы PDF image.
Cmd+Shift+4 -
Сделать слепок указанной пользователем области экрана. При нажатии Command-Shift-4 курсор мыши превратится в мишень. Выделите интересующую вас область экрана и отпустите кнопку мыши - файл будет сохранен. Формат и имя файла, аналогичны предыдущему.
Cmd+Shift+4, затем удерживать Control во время выделения области экрана -
Слепок экрана выделенной области будет записан в буфер обмена. Файл слепка экрана при этом не создается.
Cmd+Shift+4, затем нажать клавишу пробел - В качестве слепка экрана, будет сохранено указанное пользователем окно. При нажатии клавиши пробел, курсор мыши превратится в фотоаппарат, укажите им на интересующее вас окно и нажмите кнопку мыши. Даже если нужное окно закрыто другими окнами, и видна только его часть, в файле слепка экрана будет сохранено это окно полностью, как если бы оно было на переднем плане.
Option+Cmd+esc -
Вызов диалога Force Quit Applications. Для немедленного закрытия повисшей программы. Внимание! Закрытие программы происходит без сохранения информации
Control+Eject -
Вызов диалога: Restart, Sleep, Shutdown. (перезагрузить, уснуть, выключить)
Control+Cmd+Eject - Закрыть все приложения и перезагрузить компьютер.
Option+Cmd+Eject или Option+Cmd+Power -
“Усыпить” компьютер
Удерживая Cmd нажать белую кнопку окна Finder в правом верхнем углу.
Переключение вида панели инструментов (Тооlbar): пиктограммы и текст, только пиктограммы, только текст.
Cmd+` - Переключение между окнами приложения
Function+Delete (только для PowerBook и iBook) - удалить символ справа от курсора
F9 -
Показать одновременно все открытые окна
F10 -
Показать одновременно все открытые окна активного приложения
F11 -
Скрыть все открытые окна, показав рабочий стол
|