мы работаем круглосуточно |
8 (963) 965-77-75 |
|
|
|
|
![]()
Установка Microsoft Windows.
Для полной инсталляции Windows на Ваш компьютер требуется выполнения двух этапов: установка и настройка. Этап 1: Этап 2: Наиболее популярные дополнительные услуги при установке Windows:
|
Обслуживание Microsoft Windows.
Внеплановое обслуживание подразумевает наличие ярко выраженной проблемы, самые популярные из них:
|
Переустановка Microsoft Windows.
Переустановка Windows бывает двух типов. Первый вариант, когда процедура происходит по верх (без удаления) старой версии. Второй вариант, когда переустановка происходит на пустой раздел жёсткого диска. Первый вариант имеет преимущество по скорости, но иногда приводит к потере данных и оставляет много мусора на диске. В нашем сервисном центре отдают предпочтение второму варианту, он более сложный, но гораздо более качественный. Наиболее популярные дополнительные услуги при переустановке Windows включают в себя все услуги применяемые при установке (см. выше) и добавляется лишь резервное копирование данных. |
Microsoft Windows, как и любая другая операционная система может закапризничать. Проблемы могут проявляться как в виде регулярных зависаний так и более простыми вариантами. Мы готовы исправить любую, в кратчайшие сроки. На любые работы мы предоставляем Вам гарантию. В случае, если возникнут какие-либо сложности, вы можете снова обратиться к нашим специалистам, они с радостью помогут вам. Кроме установки Windows мы готовы произвести установку драйверов под любые устройства для любой операционной системы компании Microsoft. А также установить любые программы (о установке программ подробнее читайте здесь...). |
Самые популярные версии Microsoft Windows (полная версия...):
Стандартная однопользовательская версия:
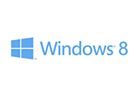 |
 |
 |
 |
| Windows 8 | Windows 7 | Windows Vista | Windows XP |
| 1 августа 2012 года |
24 июля 2009 года | 1 ноября 2006 года | 24 августа 2001 года |
Все версии...
Серверная продукция:
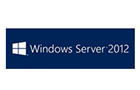 |
 |
 |
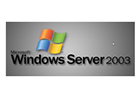 |
| Windows Server 2012 | Windows Home Server 2011 | Windows Server 2008 | Windows Server 2003 |
| 26 октября 2012 года |
6 апреля 2011 года | 27 февраля 2008 года | 24 апреля 2003 года |
Все версии...
Windows для карманных устройств:
 |
 |
 |
 |
| Windows Phone 8 | Windows Phone 7 | Windows Mobile 6 | Windows Mobile 5 |
| 20 июня 2012 года |
15 февраля 2010 года | 12 февраля 2007 года | 10 мая 2005 года |
Все версии...
Ответы на самые популярные вопросы: |
Горячие клавиши Windows 7: |
|
Вопрос: Как самостоятельно установить Windows? Ответ: ВНИМАНИЕ!!! при этой процедуре все Ваши данные с подопытного компьютера будут удалены!!! В каждой версии WIndows имеются свои особенности. В нашем случае, как основу, возьмём Windows 7. Размещаем установочный диск в устройстве для чтения дисков. Перезагружаем компьютер. Заходим в BIOS компьютера (при включении компьютера нажимаем кнопку Delete* с частотой 1 раз в секунду, до появления меню BIOS) и устанавливаем CD/DVD привод первым при загрузке (вторым должем быть жёсткий диск). Перезагружаем компьютер. Начинается процесс и запускается мастер установки. Первым делом у Вас уточняют язык и локализацию системы (формат времени, раскладку). Выбираем желаемое, нажимаем далее. В следующем окне нажимаем кнопку "Установить". Далее соглашаемся или нет (если нет, то продолжить не удастся) с условиями лицензии. Следующим шагом выбираем полную установку. В очередном окне разбиваем диск или просто нажимаем далее. Начинается долгий процесс установки, занимает от 15 мин до 1 часа, после чего следует перезагрузка. Укажите желаемые Имя пользователя и Имя компьютера, нажмите далее. Здесь, можно при необходимости, задать пароль. В следующем окне выберите вариант обновлений Windows. Далее задаём часовой пояс и время. Следующее окно появляется если WIndows корректно распознала сетевой адаптер, в нём указываем вариант защиты от внешних посягательств злоумышленников. Windows установлена.В зависимости от используемого компьютера порядок установки может немного отличаться. Далее необходимо произвести установку драйверов от Вашего компьютера, которые, как правило, располагаются на диске сопровождающем компьютер и установить все необходимые программы. Примечания: * - у различных производителей материнских плат кнопка Delete может быть заменена на F1 либо F2, либо иную. Это можно уточнить на сайте производителя материнской платы либо ноутбука. Очень часто именно в ноутбуках ключевая кнопка для перехода в БИОС устанавливается отличной от стандартной.
Вопрос:У меня тормозит Windows. Как быть? Ответ: При внешней простоте вопроса о недостаточной производительности компьютера (тормозит Windows), ответить не так просто, но всё же попробуем.
Если все выше перечисленные пункты не помогли рекомендуем позвонить нам по телефону 8-963-9657775, мы что-нибудь придумаем.
Вопрос: Как установить пароль на Windows? Ответ: Для установки пароля на вход в операционную систему Windows XP сделайте следующее:
* Для удаления пароля, в четвёртом пункте нажмите на кнопку "Удаление пароля". Для установки пароля на вход в операционную систему Windows 7 сделайте следующее:
* Для удаления пароля, в третьем пункте нажмите на кнопку "Удаление пароля".
Вопрос: Компьютер зависает. Появляется синий экран. Что такое синий экран и как с ним бороться? Ответ: Синий экран Windows (по терминологии Blue Screen of Death - "синий экран смерти", BSoD) - это сообщение о фатальной ошибке в Windows 8, 7, Vista, XP, 2000 и NT, вызванной нарушениями в работе некоторых программ, чаще из-за аппаратных сбоев компьютера. Синий экран Windows приводит к останову всех процессов в системе и замиранию компьютера после вывода синего экрана. Делается это для предотвращения возможного разрушения ядра операционной системы (самый важный компонент операционной системы, повреждение которого приводит к краху системы) и дальнейшего возможного разрушения данных на дисках. При выводе STOP-ошибки, на экране отображается код ошибки и метод ее решения, а также при определенных состояниях системы во время сбоя, происходит сохранение дампа (фрагмента содержимого оперативной памяти). При этом дальнейшая работа системы полностью останавливается (или система сама собой перезагружается). Для возобновления работы системы достаточно нажать RESET на системной панели компьютера, и тем самым, перезагрузить систему. Если ошибка вызвана случайностью (например искажение пакетов данных, передаваемых по локальной сети), то об этой ошибке можно забыть. Если же ошибка постоянна и тем более если она появляется каждый раз при запуске системы, то возможной проблемой является какая-то аппаратная часть компьютера (например повреждение драйверов, файловой системы, жесткого диска, блоков памяти RAM). Для выяснения причин возникшей ошибки, необходимо записать на листочек бумаги первые две выводимые строки STOP-ошибки. Если такая проблема происходит регулярно, то сам Вы можете попробовать переустановить Windows, поменять оперативную память, проверить жёсткий диск. Если не помогло, то наберите нам 8-963-9657775 и расскажите симптомы. Мы попробуем Вам помочь по телефону, а в случае необходимости подъедим и тогда уж точно найдём решение :) |
проводник Windows 7 Горячие клавиши Windows Media Player 12 Дополнительные функции Операции с текстом и файлами |
|
| Главная | О компании | Наши цены | Поддержка | Контакты |
Дизайн СЦ General Support (www.generalsupport.ru), 2013 г. |







